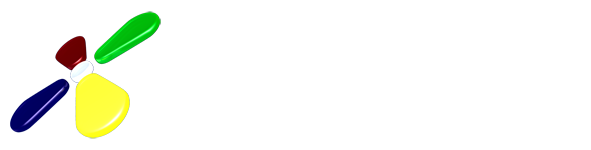
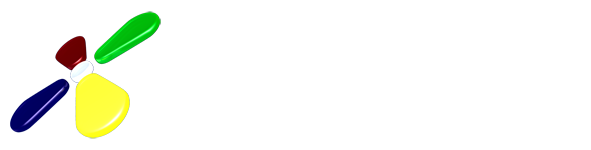
Your smartphone, or any other supported device, can be used to control Simon commands and robots. Download the Simon Micro application from the android market to your device.
In order to use the Simon Micro application as wireless microphone, your smartphone and simon computer have to be on the same network.
Note:
Step 1: Peparation for Simon Open Source Speech recognition on your PC or notebook
a. Activate Button: After pressing the Activate button, the speech recognition is enabled, and you can send voice commands to the open source speech recognition software Simon, who will perform the pre-configured commands, depending on the Simon scenario.
b. Push Button: By pressing the push button, the voice recognition is active until the button is released. You can send individual commands to Simon without the voice recognition being constantly active. This is mainly for the control of applications such as music and videos, which do cause acoustic signals that could interfere with the speech recognition, an advantage.
c. Disconnect Button: By pressing the Disconnect button, the connection between Simon Micro and the speech recognition software Simon is interrupted.